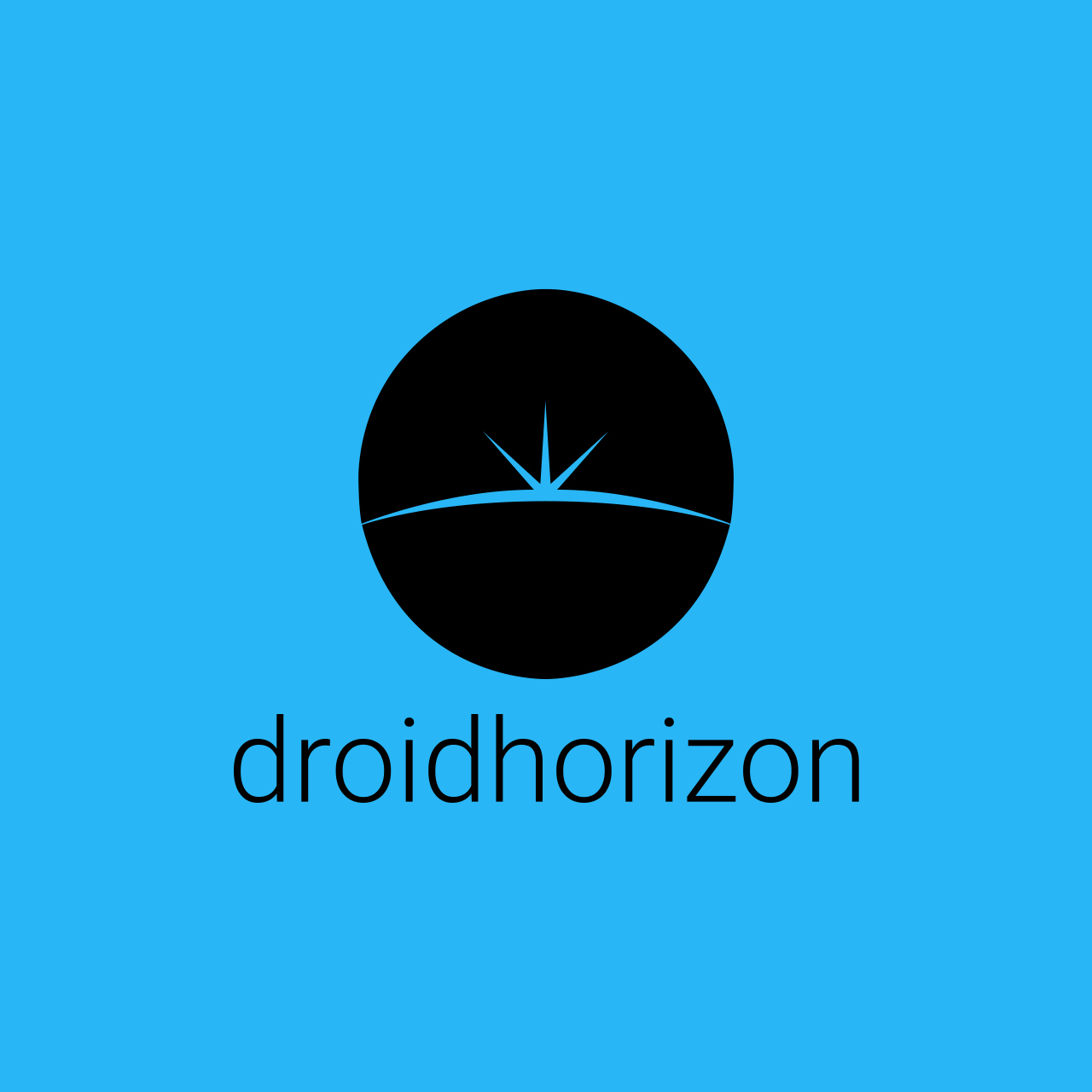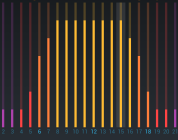Are you trying to figure out how to convert a PDF to JPG? Well, worry no longer. Here are a few different options for your conversion needs!
Do you have a PDF file that you want to turn into a JPG file, but don’t know how? More and more people are using PDF files as the standard file format, whether it’s for business or education. It’s likely that you’ve come across one and need to easily view and save it or share it with others. If you don’t have a PDF reader on your device, you’ll want to convert it into a JPG file.
If you’re new to converting file formats, you don’t have to feel confused or overwhelmed as it’s very simple. You don’t need any kind of background or heavy knowledge in technology or file formats. There are many ways to convert PDF to JPG that any person is able to access without any difficulty. Keep reading to learn and follow along with three easy ways of converting your PDF files into new JPG files.
1. Using an Online Converter
The first and easiest way to convert a PDF file to a JPG file is through online converters. There are many sites you can find that are free to use and don’t require any downloading. One trustworthy site that you can use is Zamzar Online File Converter. The site offers many formatting and converting services. One of them is the PDF file to JPG file. The first thing you need to do is click on the link above or open up the site. It will lead you to the conversion page with a white space in the middle of the screen. To add or open your PDF file on to the page, you can click on the “Add Files” button. Then, look through your PC’s files and choose the PDF file that you want to convert.
Alternatively, the site offers a drag and drop option. This will let you drag the file from an open folder on to the site. Once you have your file selected and uploaded on the site, the next step is to choose which format to convert it to. It should already be set as the JPG file format by default. If not, scroll down to it from the given options. Lastly, all you have to do next is click on the “Convert Now” button and wait for the site to finish converting. Once the file finishes converting, you can go ahead and download your new JPG file. You can find the image in your “Downloads” folder from your PC file.
2. Using Adobe Acrobat
The most trusted and used app for converting any file format is Adobe Acrobat. It’s often already pre-installed in most laptops and PCs. If you don’t already have the app, you can start a free trial for it here or purchase it yourself. Using it is quick and easy. It’s as simple as saving your PDF as an image. The first thing you need to do is start up the app and click the “Open” button on the upper left corner or press Ctrl + O as well. Find the PDF file you want to convert and select it. The PDF file will open and fill the application’s screen where you can view it. While the PDF file is open in the application, you can make any edits you want to it before continuing. If you’re satisfied with your PDF, go to the toolbar in the right pane. You’ll find the “Export PDF” button so go ahead and click on it.
A new tab will open, telling you to export your PDF to any format. From there, go down to and select “Image”. It will open a tab to its right with four different options. Click on the “JPEG” checkbox. If you need to, click on the gears image to change the image’s settings. When you’re all done, you can select the “Export” button and “Save As” dialog box will display. You can choose where to save your image by browsing through your PC’s files and picking a location. Your file will start exporting and will get saved as a JPG image.
3. Using the Built-in Mac OS Converter
If you’re using any device with a Mac Operating System, then you’re in luck. Apple products let you create JPG files from PDF files, without having to download any outside application or go to an online site. Similar to the Adobe Acrobat process of converting the PDF, all you have to do is Export the file into a JPG image. Open your chosen PDF file in Preview and then go to the upper right of the screen, on to the toolbar. Click on “File” which will open a tab below it. After that, click “Export” and then “Format”.
Another dropbox is going to open, choose the format that you want, in this case, JPG. Like Adobe Acrobat, you can manually adjust and edit the quality of your new image, this changes the number of pixels in the JPG file. Afterward, click on “Save” and your JPG file will get created. You’ll find the new JPG file in your Mac’s “Images” folder. Are you still confused about this method of converting PDF files to JPG on an Apple device? You can click here to read more about converting PDF to JPG on a Mac. It goes more in-depth and provides a few more options that you can use on Mac, besides using the Preview method.
Converting PDF files to a new JPG one is a very easy process, and hopefully, by reading this article you now know how to convert them as well. We hope that you were able to follow along with any of these ways to convert PDF to JPG. Now you can get it done through the online converter, Adobe Acrobat, or built-in converter in Mac. If you were able to convert the PDF files you needed and you enjoyed this article, don’t hesitate to check out the rest of our guides for more!